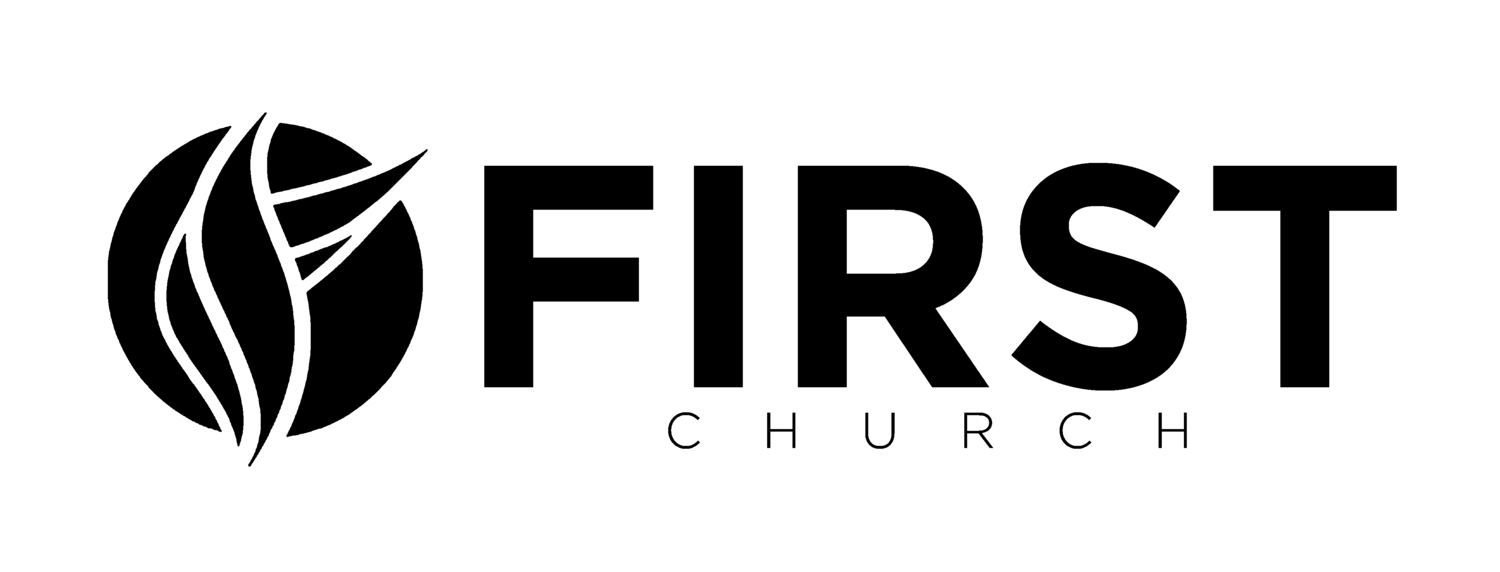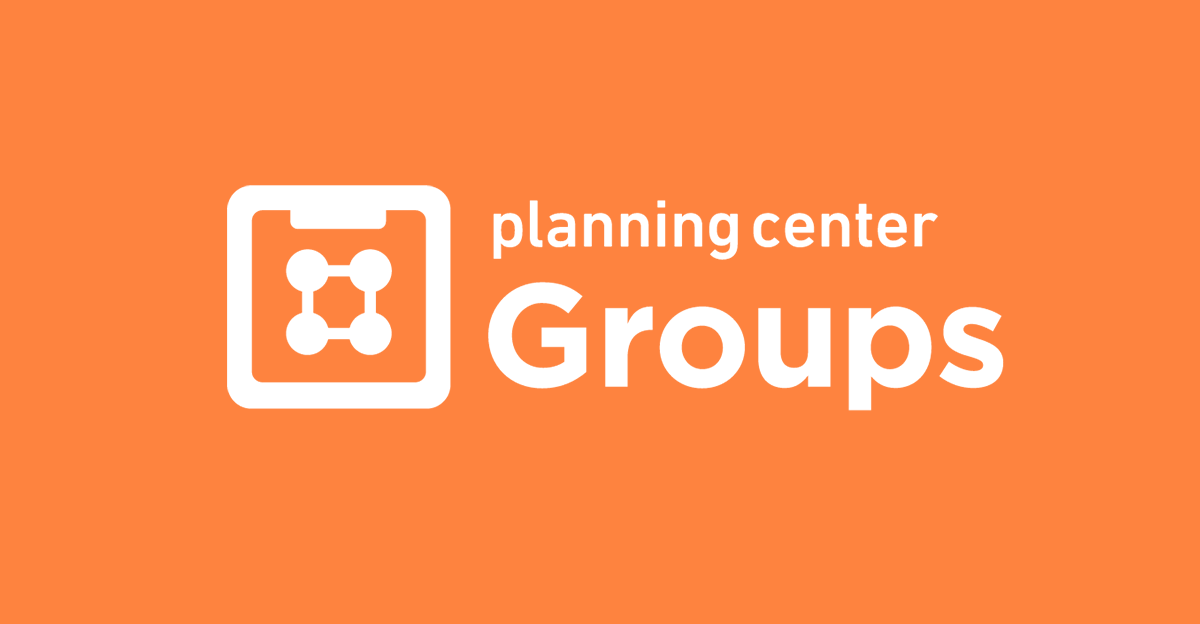Introduction
Planning Center will help you manage your members, plan events, take attendance, and view resources.
Log In to Groups
The first time you log in to Groups, you might need to create a password. On the login page, click Need a password? below the Go button.
Enter your email address, the one used to set up your profile, then a verification code will be sent to that email address. After entering the code, you will be able to create a password and log in.
So Many Resources!
One of the best things about Planning Center is the abundance of support and help. The information provided here was taken directly from the Planning Center website. Along with basic instructions, you will find videos and informative articles and be able to ask questions online!
Questions?
We are here to help! Please contact Small Group A-team with any questions at email [email protected]
Manage Members
Select your group to see a list of your members. Some quick actions you can take on this page include emailing members or removing them from your group. You can also add new members. When someone wants to join your group, you receive an email. You can either respond via the link in that email or respond from Groups. All requests will show at the top of your member list.
Add a New Member
Membership requests will be visible on the administrative side of Groups, on the Groups page, and in the notifications tab. The Small Group A-team will have all groups open for the Small Group Fair and that week after, then, it will be “Ask to Join”. To review someone’s request, select View Message, and the message expands. Whether you add or remove a person, you can email them. You can send the email directly from your Groups page.
Attendance
Taking Attendance
On the group’s Events tab, select an event to record attendance. Events are listed in chronological order and show the date, name, and attendance if it's already been taken. Select Report Attendance to go to the roster.
Put a check next to members who were present and search for others who attended and want to be added as a member. Visitors appear at the bottom of the roster. Add a new visitor from the search bar. Select Submit Attendance Report to record attendance.
UPDATE: You will get a link in your attendance reminder email—the link will open the Church Center app directly, or take you to Church Center web, if you haven’t downloaded the app, to take attendance of the group. CLICK HERE TO DOWNLOAD APP
Group Message
Instead of keeping up with text messages or conversation through your phone messenger, you can now message your entire group through the church center app or web. CLICK HERE TO DOWNLOAD APP
Events
The Events tab shows you a calendar of upcoming events for your group along with some quick actions you can take on each event: Quickly report attendance, cancel past events, request RSVPs for upcoming events, and view responses. Select an event to see more details or edit the event.
Creating an Event
From the Calendar tab on the Main page or the Events tab on a Groups page, select Create new event. Add the name, date, and time of the event. Even choose how often the event will repeat as well as when it will end. Select More options to be taken to the Event page and update the description and location or select Create to update that information later.
Choose a location from the dropdown and use Edit location to add a specific address. Or, if you don't know the address, drop a pin at your location.
Preview what members or non-members will see on the Groups page.
Enter the description for the event shown on the Groups page.
Select Create event when you're finished, and your event will be added to the calendar!
Edit Your Events
Select the event from the list. This allows you to view more details like a map of the location or select Edit event to make changes. Edit any information then scroll to the bottom and Save. If your event repeats, choose to save only this event or all future events as well. While viewing your upcoming events, you can also send an event reminder to group members.
Cancel or Delete an Event
If your event is no longer taking place, you can update the calendar:
Delete an Event: This is permanent and removes all traces of the event from the calendar. If attendance was taken and visitors were listed, that information disappears as well.
Cancel an Event: Unless your event was created by mistake, this is usually the best option for events that aren't taking place. When you use this option, the event remains on the calendar (both online and in subscriptions) but is labeled as "Canceled" so members are aware.
To Cancel an Event
Scroll to the bottom of the event and choose Cancel Event. You can notify group members by checking the box and typing a reason to send to group members.
Choose Cancel Event again to finalize the change. The event will remain on the calendar; however, it will now have a line through it, and the attendance column shows Canceled. Everyone will see the event was scheduled but is no longer taking place.
*If you change your mind, this option allows you to undo your cancellation.
To Delete an Event
Scroll to the bottom of the event and select Delete. If your event repeats, choose to delete only this event or all future events as well. Keep in mind that deleting an event is a permanent action and cannot be undone.
Questions?
We are here to help! Please contact Small Group A-team with any questions at email [email protected]